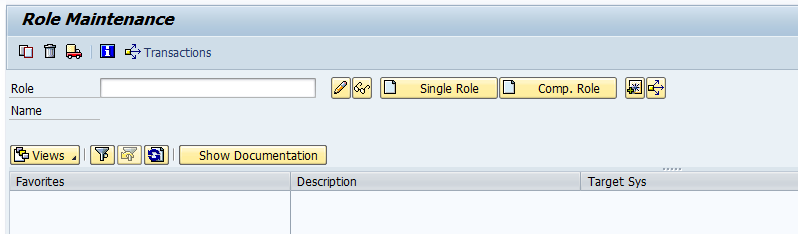Introduction to SQVI:
SQVI is a tool for generating reports. SAP Query offers the user a whole range of options for defining reports. SAP Query also supports different kinds of reports such as basic lists, statistics, and ranked lists. SQVI on the other hand, is a tool that allows even relatively inexperienced users to create basic lists. I have created a tutorial for SQVI. SQVI Tutorial
SQVI Tutorial:
There might come a time that you want the information and it is spread in multiple tables. You can write a SQVI and get this information. In this tutorial we will write an SQVI to find out Role assigned to users with full name of the Users. You can get role assigned to users from AGR_USER table and Users full name from USER_ADDR. We will join both these table to get the result.
1.Execute the Transaction Code SQVI
2.Create a SQVI, give the name (z_user_Report) and Click on Created as show in the Fig.1
3. Provide the Title and Comments. Make sure that you have select Table join from Data Source as show in Fig 2a & 2b
Fig.2a Provide the
Title and Comments
Fig.2b: Selection of Data Sources
3. Click on insert tables option. Insert AGR_USERS and USER_ADDR tables as show in the fig.4.
4.Select the correct join. Here we will join BNAME as show in the Fig.4:
Fig.4: Table Joining Phase
Hit Back Button
5. Here we will select Role name and user name from AGR_USERS table and Full name from USER_ADDR, and also make user name as the selection field. So when we run the query it will ask me to list the users as shown in the figure.5a.
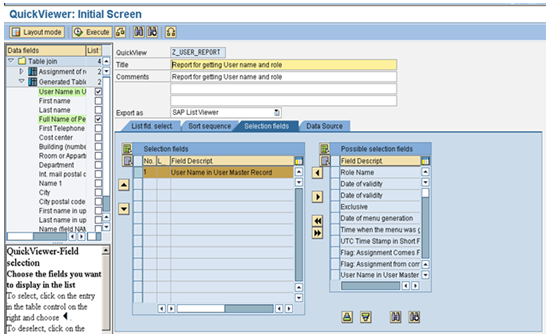
Figure.6b: Output
Hence, with the help of the tutorial now we are able to join the different tables with the Transaction Code SQVI
Follow me on Facebook Group:
https://www.facebook.com/groups/sapall/
SQVI is a tool for generating reports. SAP Query offers the user a whole range of options for defining reports. SAP Query also supports different kinds of reports such as basic lists, statistics, and ranked lists. SQVI on the other hand, is a tool that allows even relatively inexperienced users to create basic lists. I have created a tutorial for SQVI. SQVI Tutorial
SQVI Tutorial:
There might come a time that you want the information and it is spread in multiple tables. You can write a SQVI and get this information. In this tutorial we will write an SQVI to find out Role assigned to users with full name of the Users. You can get role assigned to users from AGR_USER table and Users full name from USER_ADDR. We will join both these table to get the result.
1.Execute the Transaction Code SQVI
2.Create a SQVI, give the name (z_user_Report) and Click on Created as show in the Fig.1
Fig.1: Create of SQVI
3. Provide the Title and Comments. Make sure that you have select Table join from Data Source as show in Fig 2a & 2b
Fig.2b: Selection of Data Sources
3. Click on insert tables option. Insert AGR_USERS and USER_ADDR tables as show in the fig.4.
4.Select the correct join. Here we will join BNAME as show in the Fig.4:
Fig.4: Table Joining Phase
Hit Back Button
5. Here we will select Role name and user name from AGR_USERS table and Full name from USER_ADDR, and also make user name as the selection field. So when we run the query it will ask me to list the users as shown in the figure.5a.
Figure.5a: Selection
Make User Name as the Selection as show in the Figure 5b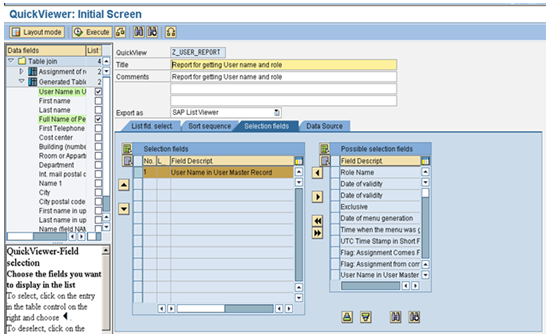
Figure.5b: Selection Field
6. Save the query and execute it. In the selection screen enter the user you want to get the info. You are ready with your SQVI query as show in the figure 6a, 6b
6. Save the query and execute it. In the selection screen enter the user you want to get the info. You are ready with your SQVI query as show in the figure 6a, 6b
Figure.6a: Execute with the user name
Figure.6b: Output
Hence, with the help of the tutorial now we are able to join the different tables with the Transaction Code SQVI
Follow me on Facebook Group:
https://www.facebook.com/groups/sapall/