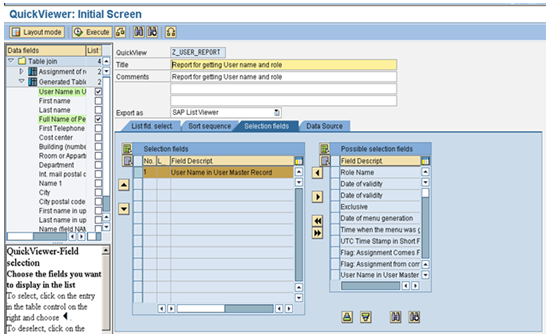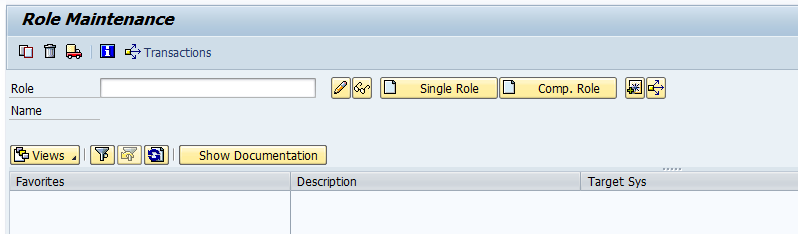Hi All,
Today I am going to discuss on the Basis activity this just for reference I want to discuss with you.
The main purpose of the import activity is to import the changes next system like DEV to QA,
QA to Production System by a basis admin.
The procedure are as follows.
1)Once the required changes are completed then the changes has to be include in a transport request.
2)After internal testing and approval has to be completed.
3)Then the desired created transport request person has to be release with the help T-code:SE10.
4)Once released basis team will take care of Import Activity to another system with the Help of Transaction Code: STMS_IMPORT.
5)We can see a list of all the Transports in the Que need to import to Next system.
6)Click on the desired Transport request and select IMPORT REQUEST Button.
7)Once done select the following options clicks.
Today I am going to discuss on the Basis activity this just for reference I want to discuss with you.
The main purpose of the import activity is to import the changes next system like DEV to QA,
QA to Production System by a basis admin.
The procedure are as follows.
1)Once the required changes are completed then the changes has to be include in a transport request.
2)After internal testing and approval has to be completed.
3)Then the desired created transport request person has to be release with the help T-code:SE10.
4)Once released basis team will take care of Import Activity to another system with the Help of Transaction Code: STMS_IMPORT.
5)We can see a list of all the Transports in the Que need to import to Next system.
6)Click on the desired Transport request and select IMPORT REQUEST Button.
7)Once done select the following options clicks.
8)Then execute the Button.
9)After import check for RC is there is any error.
10)If no error Cooll :)
11)If error refer the RC error message and pass to the respective Team.
Follow Me on facebook...